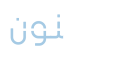شرح برنامج راقب
- مزايا الكاميرا
- متطلبات التشغيل الأولي
- اكتشاف الكاميرات
- الشاشة الرئيسة
- التنبيهات
- القائمة الفرعية
- إعدادات الكاميرا
- إعدادات البرنامج
- سحاب
- ملفات الكاميرا
- كشف الحركة
- يوتيوب
- البث الآمن
- نظام المراقبة الشامل
- تحديث الكاميرا
- عن البرنامج
مزايا الكاميرا
- كاميرا ذات دقة عالية تصل إلى 12 ميجابكسل (5 و 8 ميجابكسل متوفرة أيضا)
- سرعة وصول البث داخل البيت (الواي فاي) قد تصل إلى 150 ميلي ثانية
- إمكانية تسجيل البث في الكاميرا أو على الهاتف
- إمكانية تسجيل البث على مزودي الخدمات السحابية (Drive وتليجرام) مما يتيح مشاهدة التسجيلات من التنبيهات أو شريط الإشعارات بدون الحاجة إلى الاتصال بالكاميرا
- لا تكاليف إضافية أو خفية للتخزين على الكاميرا أو الخدمات السحابية
- لا حدود للتخزين على الكاميرا (تعتمد على مساحة بطاقة SD)
- إمكانية البث عبر مزودي خدمة البث المباشر مثل: يوتيوب، فيسبوك، تويتر، تويتش، فيمو أو أي مزود خدمة آخر
- خصائص الكاميرا متاحة للتغيير مثل: الدقة، معدل البت، معدل الإطار …
- الكاميرا قائمة على الحاسوب المصغر Raspberry Pi، يمكنك استخدامها في مشاريعك الأخرى، عليك فقط حفظ بطاقة SD لإعادة استخدامها ككاميرا فيما بعد
- حجم صغير نسبيا وإمكانية تشغيلها ببطارية الهاتف المتنقل
- إمكانية كشف الحركة ومزايا أخرى مثل تحديد أماكن الكشف
- إشعار المستخدم عند أي حركة وتسجيلها
- إمكانية الاتصال الآمن (VPN) والمباشر بالكاميرا من الخارج (لا وسيط بينك وبين الكاميرا وبالتالي عدم إمكانية الكشف على البث المنزلي لأي جهة لمن أراد ذلك)
- تصميم الكاميرا على حاسوب مصغر يسمح بزيادة المزايا وتحديثها باستمرار
متطلبات التشغيل الأولي
- في بداية التشغيل ستتصل الكاميرا في أية شبكة واي فاي أو Hotspot مفتوحة من غير كلمة مرور (Security/Encryption: none)
- في حالة عدم توفر شبكة مفتوحة ستقوم الكاميرا بنفسها بعمل شبكة واي فاي وعرض اسمها (jr-camera-xxxxxx) ليقوم المستخدم بالاتصال بها (بعد 3 دقائق)
- قم بتشغيل البرنامج
- ستظهر الكاميرات تباعا في شاشة اكتشاف الكاميرات
- يمكنك بعد ذلك ربطها بشبكة واي فاي محمية كما سيأتي في خيارات القائمة العلوية في الشاشة الرئيسة
- ننصح بربط الكاميرا مع شبكة المنزل بدل الاعتماد دائما على شبكة الهاتف الداخلية حتى تتمكن من الاتصال بجميع الكاميرات. أيضا الكثير من المزايا تحتاج إلى إنترنت المنزل مثل الخدمة السحابية والتنبيهات وغيرها …
- تنبيه: قم بإعادة تشغيل الكاميرا (فصلها عن الكهرباء وإعادتها مرة أخرى) إن نسيت أي خطوة سابقة
- [للمستخدم المتقدم] يمكن تعيين شبكة الواي فاي بإخراج بطاقة SD من الكاميرا ووضعها في الحاسوب وتحرير الملف
wifi.confتحت جهاز USB المعرف بـbootكما يلي:
country=XX
ctrl_interface=DIR=/var/run/wpa_supplicant GROUP=netdev
network={
freq_list=2412 2417 2422 2427 2432 2437 2442 2447 2452 2457 2462 2467 2472
key_mgmt=NONE
}
network={
scan_ssid=1
ssid="xxx"
psk="xxx"
freq_list=2412 2417 2422 2427 2432 2437 2442 2447 2452 2457 2462 2467 2472
priority=1
}
عليك بتحرير:
- country: قم بوضع رمز دولتك المكون من حرفين، فمثلا الإمارات
AE. رموز الدول هنا - ssid: اسم شبكة الواي الفاي المنزلية
- psk: كلمة المرور للواي الفاي
اكتشاف الكاميرات
- عند تشغيل البرنامج ستظهر اللوحة التالية:

- ستظهر جميع الكاميرات بعد فترة وجيزة من تشغيلها
- يمكنك الضغط على أي كاميرا لتشغيلها
خيارات هذه اللوحة
- اضغط على
 لتحديث قائمة الكاميرات
لتحديث قائمة الكاميرات - اضغط على
 لتفعيل نظام المراقبة الشامل
لتفعيل نظام المراقبة الشامل - في القائمة العلوية

- التنبيهات
 : لوحة تتضمن جميع المقاطع التي قامت الكاميرا بتسجيلها (وتخزينها على الكاميرا أو Google)
: لوحة تتضمن جميع المقاطع التي قامت الكاميرا بتسجيلها (وتخزينها على الكاميرا أو Google) - إعادة ضبط البرنامج: استخدم هذه الخاصية لإزالة أي تغييرات قمت بها على البرنامج وليس الكاميرا
- إعدادات البرنامج: لوحة تتضمن خيارات برنامج الهاتف وليس الكاميرا
- إرسال ملاحظاتك: نرجوا إرسال أية ملاحظات ليتم حلها إلى [email protected]
- اللغة: سيظهر رمز اللغة English لتغيير الواجهة إلى اللغة الإنجليزية
- التنبيهات
الشاشة الرئيسة
- عند تشغيل إحدى الكاميرات، ستظهر اللوحة التالية:

- الخيارات:
 -> إلتقاط صورة وتخزينها في مجلد
-> إلتقاط صورة وتخزينها في مجلد Downloadويمكن تغيير موضع الصورة في إعدادات البرنامج وسيأتي -> تخزين البث المباشر على الهاتف وتخزينه في مجلد
-> تخزين البث المباشر على الهاتف وتخزينه في مجلد Downloadويمكن تغيير موضع الصورة في إعدادات البرنامج وسيأتي -> تخزين البث المباشر على الكاميرا نفسها (بطاقة SD) ويمكن استعراض الملفات من ملفات الكاميرا من القائمة الفرعية
-> تخزين البث المباشر على الكاميرا نفسها (بطاقة SD) ويمكن استعراض الملفات من ملفات الكاميرا من القائمة الفرعية  وسيأتي
وسيأتي -> القائمة العلوية وتتضمن:
-> القائمة العلوية وتتضمن:
- إعادة تشغيل الكاميرا
- إعادة ضبط المصنع: سيتم إعادة جميع الإعدادات المصنعية للكاميرا كما لو كنت تشغلها لأول مرة
- إضافة واي فاي للكاميرا: تشغيل الكاميرا لأول مرة يتطلب شبكة واي فاي مفتوحة كما سبق في متطلبات التشغيل الأولي، في حال وجود شبكة محمية ولا ترغب بالاستمرار في الشبكة المفتوحة عليك بإدخال بيانات الشبكة هنا لإضافتها
 -> التنبيهات وتتضمن جميع المقاطع التي قامت الكاميرا بتسجيلها (وتخزينها على الكاميرا أو Google) على التفصيل التالي
-> التنبيهات وتتضمن جميع المقاطع التي قامت الكاميرا بتسجيلها (وتخزينها على الكاميرا أو Google) على التفصيل التالي -> تغيير دوران الشاشة لعرض البث على كامل الشاشة
-> تغيير دوران الشاشة لعرض البث على كامل الشاشة

 -> عند العرض على كامل الشاشة هناك خيار إضافي للعرض بنفس دقة البث (قد يكون أكبر من الشاشة أو أصغر منها)، ويمكن الرجوع بالضغط على
-> عند العرض على كامل الشاشة هناك خيار إضافي للعرض بنفس دقة البث (قد يكون أكبر من الشاشة أو أصغر منها)، ويمكن الرجوع بالضغط على 
التنبيهات
- تتضمن لوحة التنبيهات إلى جميع المقاطع المسجلة والمخزنة على الكاميرا (بطاقة SD) أو الخدمة السحابية Google Drive

- كل مقطع يتضمن صورة مصغرة مصحوبا باسم الكاميرا ووقت المقطع ومستوى الكشف
- جميع المقاطع في لوحة التنبيهات تكون لحركة في المقطع تم تسجيلها حسب إعدادات “كشف الحركة” من القائمة الفرعية

- مستوى الكشف هو معدل الحركة في المقطع وهو يتبع عمليات حسابية متنوعة، ولذلك يتم عرضه هنا لمساعدة المستخدم في اختيار الرقم المناسب لتغييره في كشف الحركة
 -> لحذف جميع التنبيهات
-> لحذف جميع التنبيهات- الضغط على أي مقطع سيعرض عليك المقطع مباشرة من موقع Google Drive. أما إذا كان المقطع على الكاميرا (بطاقة SD):
- فلن يعرض المقطع إذا قمت بالضغط على لوحة التنبيهات من شاشة اكتشاف الكاميرات، عليك بالبحث عنه في ملفات الكاميرا من القائمة الفرعية
 عند الضغط كاميرا معينة
عند الضغط كاميرا معينة - سيعرض عليك المقطع إذا قمت بالضغط على لوحة التنبيهات من الشاشة الرئيسة
- فلن يعرض المقطع إذا قمت بالضغط على لوحة التنبيهات من شاشة اكتشاف الكاميرات، عليك بالبحث عنه في ملفات الكاميرا من القائمة الفرعية
- لوحة التنبيهات من شاشة اكتشاف الكاميرات ستعرض التنبيهات لجميع الكاميرات، أما اللوحة من الشاشة الرئيسة ستعرض فقط تنبيهات الكاميرا الموصولة
- التنبيهات تصل إلى آخر هاتف استخدم الكاميرا إذا تم استخدامها من أكثر من هاتف (إلا في حالة تفعيل وضع المشاهدة كما سيأتي)
القائمة الفرعية

وتتضمن ما يلي:
إعدادات الكاميرا
- تتضمن جميع إعدادات التصوير، يرجى ملاحظة أن أكثر المصطلحات متخصصة في عالم الكاميرات وقد تمت ترجمتها حرفيا لذلك قد يصعب فهمها باللغة العربية، نضعها هنا للتبسيط ولكن يمكن الرجوع بمرادفاتها الانجليزية والبحث عنها في Raspberry Pi camera documentation (ننصح بعدم تغييرها إلا عندما تعلم ماذا تريد).


- كلمة المرور: من 4 أرقام. جعلها خالية يعني إزالة كلمة المرور
- الاسم: من الأفضل تسمية الكاميرا بدل التسمية التلقائية (حسب الغرفة مثلا)
- تفعيل وضع المشاهدة: هذا الخيار يسمح عند حماية الكاميرا بكلمة مرور أن يجعل المشاهدة فقط متاحة للجميع. أي أن جميع خصائص التحرير في الكاميرا ستكون ملغية لكن البث متاح للجميع
- الترميز: H264 أو MJPEG. ننصح بالاكتفاء بـ H264 لسرعته وضغطه أثناء التسجيل إلا أن دقته محدودة بـ 1080p. أما MJPEG يقدم دقة أعلى إلى 3280x2464 إلا أن حجمه كبير
- الدقة: خيارات منوعة. ننصح بالاكتفاء بالدقة الأقل وهي 480p إذا كنت ستقوم بتفعيل الرفع السحابي Google Drive
- التعرض الضوئي: تتحكم بكمية الضوء الساقط على مستشعر الكاميرا، عدة خيارات متاحة مثل: auto، night، nightpreview، backlight، spotlight، sports، snow، beach، verylong (تعرض ضوئي طويل)، fixedfps، antishake، fireworks
- تأثير الصورة: عدة خيارات متاحة لتغيير الصورة بأشكال مختلفة مثل: none، negative، solarise، posterise، sketch، denoise، emboss، oilpaint، hatch، gpen، pastel، watercolour، film، blur، saturation، colorswap، washedout، colorpoint، colorbalance، cartoon


- توازن الإضاءة: تتعلق بتوازن اللون الأبيض في الصورة، عدة خيارات متاحة مثل: auto، sunlight، cloudy، shade، tungsten، fluorescent incandescent، flash، horizon
- الدوران: يمكن قلب الصورة أو تغيير زاويتها، 3 درجات متاحة: 90، 180، 270
- الجودة: ضغط الصورة يتناسب عكسيا مع الجودة، فكلما زادت الجودة كان الضغط أقل وكانت مساحة الملف الناتج عند التخزين كبيرة. 4 خيارات متاحة من الأفضل إلى الأقل
- الوضوح: تتعلق بحدة الصورة، الخيار التلقائي هو 0
- التباين: تتعلق بتباين الصورة، الخيار التلقائي هو 0
- السطوع: تتعلق بسطوع الصورة، الخيار التلقائي هو 50، 0 سيجعل الصورة سوداء بالكامل و 100 سيجعلها بيضاء
- الإشباع: تتعلق بخاصية الإشباع للصورة، الخيار التلقائي هو 0
- معدل الإطار: تتحكم بعدد الصور المخزنة في الفيديو في الثانية الواحدة، كلما كان العدد أكبر كانت الحركة السريعة واضحة لكن قد يحدث تقطع في التصوير. يجب زيادة معدل البت مع الأرقام العالية
- معدل البت: تتحكم بمعدل البت (bits) في الثانية، يمكن تصوره بحجم الأنبوبة التي يمر بها التصوير، كلما كانت أكبر كانت جيدة للتصوير عالي الدقة ذا معدل الإطار الأعلى لكن تستهلك سرعة شبكة الواي فاي بشكل كبير أو حجم الفيديو عند تسجيله، 0 يعني معد البث متغير وتقوم الكاميرا بحسابه بنفسها وتكون الجودة ضعيفة نسبيا
- التباطؤ: تتحكم بتباطؤ الصورة (بالثانية)
- إطار التحديث: تتعلق بعدد الصور التي يمكن ضغطها دفعة واحدة في الفيديو، كلما كان الرقم قليلا كان حجم التصوير كبيرا وهي تنفع لإعادة البث عند انقطاعه مؤقتا
- حالة الكاميرا: تفعيل جمع بيانات عن المعالج والحرارة والذاكرة. قم بتفعيلها فقط لاستكشاف الأخطاء عند طلب المساعدة من المطور (الموقع). التفعيل سيعيد تشغيل الكاميرا. يمكن معاينة البيانات بالضغظ على الخيار من القائمة العلوية أو الضغط مطولا على الكاميرا في شاشة اكتشاف الكاميرات

إعدادات البرنامج

- تتضمن حاليا خيار عرض الإشعارات في الشريط العلوي، يقوم بإرسال إشعارات عند اكتشاف أية حركة حسب الإعدادات في كشف الحركة وسيأتي بيانه. البرنامج سيستقبل جميع الإشعارات بغض النظر في هذا الخيار وستكون مرئية في التنبيهات. هذا الخيار يعمل على إظهار الشعار في الشريط العلوي للهاتف
- موضع حفظ التسجيل في الكاميرا: هذا الخيار لتحديد المجلد الذي سيتم حفظ ملفات التسجيل به:
- التقاط الصور

- تسجيل على الهاتف

- عند حفظ ملفات التسجيل من الكاميرا إلى الهاتف وسيأتي في ملفات الكاميرا

- التقاط الصور
- موضع الحفظ الرئيسي سيكون مجلد
Download، في نفس الوقت سيتم عرض جميع المخازن مثل بطاقة SD أو الخازنة الداخلية (تحت مجلد البرنامجAndroid/data/com.jarwaniot.raaqeb/files) - إذا قمت بتحديد مجلد البرنامج تحت
Android/data/com.jarwaniot.raaqeb، سيقوم الاندرويد بحذف هذا المجلد عند إزالة البرنامج فعليك التنبه - عليك بالضغط على
 وإلا لن تحفظ التغييرات
وإلا لن تحفظ التغييرات - الخيار الأخير لاستيراد شهادات VPN، تستخدم شهادة VPN للاتصال بالكاميرا من خارج المنزل. ويمكنك تبادلها لجميع المسموح لهم بمشاهدة البث. سيأتي بيانها في البث الآمن
سحاب

- يمكنك تفعيل الرفع السحابي إلى تليجرام Telegram:
- يقوم البرنامج بتسجيل مقاطع صغيرة من 30 ثانية تقريبا أو 2 ميجابيت ثم يقوم بفحصها لكشف الحركة. في حال تم كشف للحركة يقوم البرنامج بإرسالها إلى Telegram Bot الذي عليك إنشاءه
- طريقة إنشاء البوت Bot سهلة ومعروفة، عليك بالذهاب إلى
BotFather@والضغط علىnewbot/وتحديد الاسم، وسيظهر لك رمز Token المجموعة الذي عليك بوضعه هنا في الخانة ثم تفعيل التليجرام - خانة كلمة المرور اختيارية، يمكنك وضع باسوورد من 4 أرقام أو أقل لحماية Bot من أي شخص يحاول استقبال التنبيهات والمقاطع من دون دعوة
- قم بالتوجه بعد ذلك إلى هذه المجموعة الجديدة في برنامج التليجرام واضغط على أي مفتاح وستظهر لوحة التحكم
- قم بالضغط على add لتسجيل نفسك لاستقبال مقاطع التسجيل للكاميرا
- كل كاميرا تحتاج إلى بوت Bot مستقل، الكاميرا تتحكم بالبوت وتستمع للأوامر
- يمكن مشاركة Bot مع 5 آخرين يمكنهم استقبال التنبيهات والمقاطع على تليجرام بعد تسجيلهم في الكاميرا
- أيضا يمكنك تفعيل الرفع السحابي إلى Google Drive، يقوم البرنامج بتسجيل المقاطع الصغيرة ذات الحركة ورفعها إلى حسابك في Google Drive:
- يحتاج البرنامج إلى تصريحك لتخزين الملف في حسابك، ولذلك سيتم تحويلك إلى موقع Google لذلك، كل ما عليك فعله هو الموافقة ثم نسخ الكود ولصقه في الخانه كما في الصورة
- ثم قم بالضغط على زر القفل في الأسفل
- تفعيل هذه الميزة سيقوم بتغيير بعض إعدادات الكاميرا:
- تغيير الدقة إلى 640x480
- تغيير سرعة الإطار إلى 8
- تغيير الترميز إلى H264
- تغيير معدل البت إلى 0 (متغير)
- تغيير إطار التحديث إلى 30
- تغيير الجودة إلى منخفضة
- ملاحظات على Drive، تليجرام و التخزين على الكاميرا:
- يمكن تفعيل جميع هذه المهام في نفس الوقت إذا كان خيار كشف الحركة مفعل
- تعطيل كشف الحركة سيعطل GDrive وتليجرام. التخزين على الكاميرا سيستمر لكن مع إظهار تحذير بسرعة نفاذ الخازنة على بطاقة SD
- تعطيل التليجرام أو GDrive لا يقوم بتعطيل التخزين على الكاميرا
- تفعيل GDrive أو تليجرام سيقوم بتفعيل كشف الحركة، إذا كان التخزين على الكاميرا مفعل، سيتم تفعيل كشف الحركة حتى لو تم تعطيله سابقا
ملفات الكاميرا

- تخزين البث المباشر على الكاميرا نفسها (بالضغط على
 في الشاشة الرئيسة) في بطاقة SD ويمكن استعراض الملفات من هذه الشاشة.
في الشاشة الرئيسة) في بطاقة SD ويمكن استعراض الملفات من هذه الشاشة. - يمكن حذف الملفات أيضا بالضغط على

- تفعيل هذه الميزة سيقوم بتغيير بعض إعدادات الكاميرا:
- تغيير الدقة إلى 640x480
- تغيير سرعة الإطار إلى 8
- تغيير الترميز إلى H264
- تغيير معدل البت إلى 0 (متغير)
- تغيير إطار التحديث إلى 30
- تغيير الجودة إلى منخفضة
- بطاقة SD تتضمن جميع تسجيلات الكاميرا وهي قابلة لوضعها في الحاسوب (ويندوز) أو الموبايل واستعراضها كأي بطاقة SD أخرى
- عند امتلاء بطاقة SD ستتوقف جميع أعمال التخزين وكشف الحركة والتنبيهات
كشف الحركة

- تستخدم هذه الخاصية في الرفع السحابي وفي تخزين البث على الكاميرا، وتقوم فكرة عملها على تسجيل المقاطع التي تظهر فيها الحركة، وهي مهمة لتقليل التخزين ورفعها بسهولة إلى مواقع الرفع السحابي مثل Google Drive
- تقوم الكاميرا بتسجيل البث على شكل مقاطع من 30 ثانية أو 2 ميجابيت، ثم تقوم بعدد من العمليات لكشف الحركة
- ننصح بعدم تغيير
وقت معالجة الصورة الواحدةإذا لم تعلم ما تقوم به حيث أنها تؤثر في أداء الكاميرا - هناك إعدادات لكشف الحركة مثل:
- وقت معالجة الصورة الواحدة (بالثانية): الفترة الزمنية لمقارنة الصورة بالتي قبلها، زيادة هذا الرقم سيجعل الكاميرا فعالة لكشف الأجسام المتحركة ببطء، وتقليل هذا الرقم سيجعل الكاميرا فعالة لكشف الأجسام المسرعة (مثل السيارات، لكن عليك التنبه من المبالغة في التقليل)
- مستوى الكشف: هي حساب حجم المساحة المتغيرة عند مقارنة الصورة بالتي قبلها، زيادة هذا الرقم سيجل الكاميرا فعالة لكشف الأحجام الكبيرة فقط، وتقليل هذا الرقم سيجعل الكاميرا فعالة لكشف الأحجام الصغيرة (عليك التنبه من التقليل حتى لا تنتهي بسيل من التنبيهات لتحرك ورقة مثلا داخل الغرفة وامتلاء الذاكرة الداخلية للكاميرا)
- حساسية تحليل الصورة: يتعلق هذا الرقم بوضوح الألوان فكلما كان أقل كان اكتشاف الأهداف التي ألوانها متقاربة مع محيطها سهلا وحساسا (عليك التنبه من المبالغة في التقليل)، وإذا كان كبيرا يصعب اكتشاف الأهداف المتحركة حتى تكون ألوانها متمايزا جدا مع محيطها (مثل السيارة البيضاء على الشارع الأسود أو العكس)
- نطاق الكشف: يمكنك تحديد مساحة محددة تريد اكتشاف الحركة فيها وإهمال بقية المناطق مثل أن تحدد مكان باب الغرفة أو المنزل فقط (هنا سيصلك التنبيه فقط عندما يقوم شخص بالدخول أو الخروج فقط، عدا ذلك لن يتم اكتشاف الحركة إذا تحرك داخل المنزل)
- قد يكون هناك صعوبة في تحديد الأرقام المناسبة في هذه الإعدادات خاصة أنها تتغير مع طبيعة التصوير (ألوان، إضاءة، أحجام …)، لذلك يمكنك البدء بالأرقام الموضوعة هنا ورؤية مستوى الكشف في التنبيهات عند كل مقطع تم اكتشاف الحركة فيه، ومن ثم زيادة أو تقليل هذه الأرقام حسب التجربة
يوتيوب


- يمكنك إرسال البث مباشرة إلى عدد من مزودي خدمة البث المباشر مثل: يوتيوب، فيسبوك، تويتر، تويتش، فيمو أو أي مزود خدمة آخر
- عليك بمراعاة إعدادات مزود الخدمة كما يظهر في الصورة، فعليك أولا الذهاب إلى إعدادات الكاميرا وإجراء التغييرات المطلوبة ثم الرجوع إلى هذه الشاشة وتفعيل الخدمة
- عليك بوضع الكود السري في مكان {stream_key}. لكل مزود خدمة طريقته في إرسال هذا الكود لك
- عند تفعيل هذه الخدمة سيتم توقيف البث عن الهاتف، يمكنك فقط متابعة البث من مزود الخدمة حتى يتم تعطيل هذه الخدمة مرة أخرى من هذه الشاشة
البث الآمن

- من أهم مزايا البرنامج، وهي إمكانية التواصل مع الكاميرا من خارج المنزل بشكل آمن بالكامل
- معظم الكاميرات الأخرى التي تقدم نفس الخدمة يستلزم تواصلها مع خادم الشركة نفسها، مما يعني أن جميع تسجيلاتك مخزنة عند الشركة الأم
- الخاصية تتيح للمستخدم تجنب حفظ تسجيلات الفيديو الخاصة به داخل المنزل في خوازن شركات خارجية (كما هو الحال في الرفع السحابي مثلا إلى Google Drive)
- فكرة عمل هذه الخاصية هي أن الكاميرا نفسها تعمل عمل خادم بث مستقل بنفسه (streaming server) وخادم شبكة آمنة (VPN server)، ولذلك يكون التواصل مباشرة من الهاتف إلى الكاميرا من دون أية خوادم خارجية في الوسط
- هناك إيجابيات كثيرة أخرى لهذه الميزة مثل إمكانية التحكم بوضوح الصورة وانسيابيتها وسرعة وصول البث، فمثلا في الحالات العادية يمكن أن يصل إليك البث خارجيا في زمن أقل من نصف ثانية (داخليا تصل إلى 150 ميلي ثانية على الواي فاي)
- في المقابل هناك قيود وسلبيات أيضا لتنفيذها وتحتاج إلى ما يلي:
- إصدار شهادة مؤقته (VPN Certificate) كما في الصورة أعلاه (عليك بالضغط عليها فقط)
- انتظر قليلا حتى تستلم ملاحظة بإتمام العملية
- قم بإعادة البرنامج، ستظهر اللوحة التالية:

- تحت
البث المحميستجد جميع الشهادات لجميع الكاميرات - يمكنك مشاهدة تفصيلات الشهادة بالضغط الطويل على الكاميرا المحمية:

- كما يمكنك إلغائها أيضا
 أو مشاركتها
أو مشاركتها  مع مستخدمين آخرين أو تحميلها
مع مستخدمين آخرين أو تحميلها  في الهاتف لوقت آخر ليتم استيرادها مرة أخرى كما هو موضح في إعدادات البرنامج
في الهاتف لوقت آخر ليتم استيرادها مرة أخرى كما هو موضح في إعدادات البرنامج - عليك التنبه إلى منفذ خادم VPN، ثم تقوم بوضعه في راوتر المنزل (Virtual Servers أو Port/NAT Forwarding). مثلا ستجد تحت إحدى الكاميرات
udp://192.168.1.44:18068، عليك بتغيير الراوتر كما يلي:

- المنفذ في اللوحة
18068، عليك بوضعه فيExternal PortوInternal Port - البرتوكول:
udp، عليك بوضعه فيProtocol. ننصح بوضعTCP/UDP - عنوان الكاميرا
192.168.1.44عليك بوضعه فيInternal Server IP - روابط يوتيوب التالية يمكن أن تساعد:
- عليك التنبه إلى ما يلي:
- في العادة ستقوم باستخدام هذه الخاصية وأنت خارج المنزل، إذا كنت في داخل المنزل فعليك تجنب استخدام هذه الخاصية وقم بالاتصال المباشر عن طريق الواي فاي. لا يمكن الاتصال الآمن عبر شبكة الواي فاي نفسها التي تحتوي على الكاميرا (غالبا سيمنع هذا الاتصال راوتر منزلك). يلزمك الاتصال عبر شبكة أخرى مثل 3G أو تجاهل ذلك واتصل بالكاميرا داخليا عن طريق الواي فاي
- الشهادة ينتهي مفعولها بالعوامل التالية:
- بمرور سنة واحدة
- بتغير عنوان
IPالكاميرا الداخليPrivate IP، وهذا قد يحدث عند إعادة تشغيل الكاميرا أو راوتر منزلك، يمكن تجنب ذلك بزيادةDHCP leaseفي الراوتر - بتغير عنوان
IPراوتر منزلك الخارجيPublic IP، وهذا قد يحدث عند إعادة تشغيل الراوتر (وفي حالات قليلة يتغير من تلقاء نفسه بسبب مزود الخدمة) - عند تغيير أي من إعدادات البث الآمن مثل المنفذ أو البروتوكول
- عند تغيير كلمة المرور للكاميرا
- عند إعادة ضبط الكاميرا
- في هذه الحالات تحتاج إلى إصدار شهادة جديدة
- سيطلب منك البرنامج تحميل برنامج VPN للاتصال بالكاميرا وهو OpenVPN for Android
- هناك خيارات لتغيير:
- البروتوكول: قم بغييره إلى
tcpإذا كان البث متقطع جدا - المنفذ: ستحتاج إلى تغييره إذا قمت بإعادة ضبط المصنع وبالتالي ستفقد المنفذ القديم (يتغير مع كل إعادة ضبط)، وفي هذه الحالة إما أن تقوم بتغيير المنفذ على الراوتر مرة أخرى أو تغييره هنا ليتوافق مع المنفذ القديم
- التشفير: قم بإلغاء التشفير عند اتصال أكثر من مستخدم بنفس الكاميرا أو إذا كان البث بطي جدا أو عند استخدام دقة عالية للبث (يحتاج إلى سرعات عالية)
- البروتوكول: قم بغييره إلى
نظام المراقبة الشامل
-
لتفعيل نظام المراقبة الشامل، قم باختيار جميع الكاميرات التي تريد مشاهدتها في شاشة واحدة (8 كاميرات كحد أقصى) ثم اضغط على



-
يرجى ملاجظة التالي:
- تفعيل هذه الميزة سيقوم بتغيير بعض إعدادات الكاميرا من دون إشعار المستخدم:
- تغيير الدقة إلى 640x480
- تغيير سرعة الإطار إلى 8
- تغيير الترميز إلى H264
- تغيير معدل البت إلى 0 (متغير)
- تغيير إطار التحديث إلى 30
- تغيير الجودة إلى منخفضة
- في حالة البث المباشر (يوتيوب)، ستظهر لوحة المراقبة سوداء في مقطع الكاميرا المعنية
- نظام المراقبة يلغي البث الإذاعي (broadcast)
- لا يقوم نظام المراقبة بتأكيد كلمة المرور مع الكاميرا قبل البدء، وعليه ستظهر لوحة المراقبة سوداء في مقطع الكاميرا المعنية إذا كانت كلمة المرور خطأ
- تفعيل هذه الميزة سيقوم بتغيير بعض إعدادات الكاميرا من دون إشعار المستخدم:
تحديث الكاميرا
- يتم تحديث برنامج الهاتف عن طريق Google Play، وعند تشغيله قد يعرض عليك إشعار بضرورة تحديث الكاميرا
- برنامج الكاميرا موضوع في بطاقة SD داخل الكاميرا، ويتم التحديث يدويا كما يلي:
- تحميل التحديث الأخير من موقع JarwanIOT
- التحديث على صيغة
imgيتم حرقها على بطاقة SD داخل الكاميرا بأي برنامج مثل Win32DiskImager - قم بوضع SD داخل الكاميرا مرة أخرى وأعد تشغيل الكاميرا، ستستغرق في البداية 5 دقائق قبل أن تعمل للمرة الأولى، ثم تظهر الصورة التالية:

- قم بالضغط على الكاميرا وتسجيل الرقم السري المطبوع على الكاميرا، ستعيد الكاميرا تشغيل نفسها وتعمل بالتحديث الجديد
- تنبيه مهم: عليك بحفظ الرقم السري المطبوع على الكاميرا، بضياعه لن يمكنك تحديث الكاميرا أو إبدال بطاقة SD عند الضرورة
- في أحوال كثيرة قد تتلف بطاقة SD لكثرة الاستعمال أو لمشاكل أخرى، يمكنك استبدالها بسهولة بالخطوات السابقة
- ننصح بشراء بطاقة SD من الفئة
Class 10وإذا أمكن معWear leveling(مثل SanDisk) - أقل مساحة للبطاقة هي 4 جيجابيت
- ننصح بشراء بطاقة SD من الفئة
- ننصح بأخذ نسخة احتياطية من البطاقة الأصلية وحفظها في حاسوبك باستعمال برنامج Win32DiskImager، يمكنك بعد ذلك حرقها على بطاقة أخرى عند اللزوم من دون الحاجة إلى إدخال الرقم السري. عليك شراء بطاقة بنفس الحجم والأفضل من نفس النوع
- الكاميرا تشحن مع بطاقة 16 جيجابيت لكن إذا أردت مساحة أكبر لتحميل ملفات الكاميرا، قم باتباع الخطوات السابقة ببطاقة أكبر مثل 128 جيجابيت (أو 256 جيجابيت كحد أقصى)
- بطاقة SD تتضمن نظام الكاميرا بالإضافة إلى الملفات. لن تعمل الكاميرا إلا بتحميل النسخة الرسمية من الموقع كما في الشرح السابق
عن البرنامج
- حاليا لا توجد نسخة للآيفون
- نشرت
- 26 أكتوبر 2020
- مشاهدات الصفحة
- 1,681